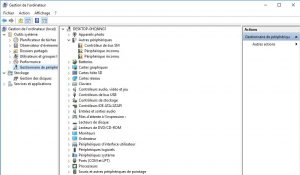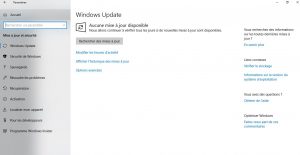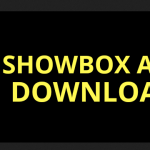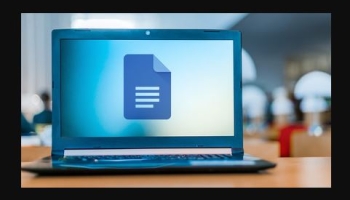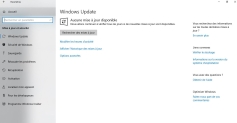
Comment Installer Les Pilotes Sur Windows 10
Dans ce nouveau tutoriel, nous allons voir comment installer les pilotes sur Windows 10 ? Mais également comment mettre à jour ses pilotes Windows 10 ? Nous allons vois éclairer sur ce que c’est qu’un pilote ou driver et vous donnez différent manière de l’installer si celui ci manque dans votre machine. Pour commencer, En informatique, un pilote (appelé driver en anglais) est un programme informatique qui permet faire fonctionner un périphérique (imprimante, clavier, souris, carte graphique, carte son etc…) avec le système d’exploitation de votre ordinateur. Il agit comme le lien, l’interface entre le matériel et le système d’exploitation.
Installer un pilote sur Windows 10
Lors de l’ajout d’un nouvel périphérique, Windows va rechercher s’il possède un driver compatible avec votre matériel.
Si c’est le cas, il va automatiquement installer le pilote sans intervention de votre part, votre périphérique sera utilisable immédiatement. C’est ce qu’on appelle en anglais le Plug and Play qu’on pourrait traduire littéralement par Branchez et Jouez.
Avant le développement d’internet, trouver un driver pouvait être un véritable calvaire. Heureusement, il est maintenant assez facile de trouver le pilote pour son matériel sur le site du constructeur en saisissant sur le site du constructeur ou dans un moteur de recherche le nom de votre matériel. Une fois le fichier trouvé, il vous restera juste à double cliquer sur le fichier téléchargé et à suivre les instructions qui peuvent varier selon le type de matériel.
Il est aussi possible d’installer un driver directement depuis le système d’exploitation, sans passer par son navigateur internet.
Windows permet l’installation de drivers via son gestionnaire de périphériques qui liste tous les périphériques présents sur votre ordinateur.
- Ouvrir le gestionnaire de périphérique en faisant un clic droit sur l’icône Windows

- Dans le gestionnaire de périphériques, le matériel qui ne possède pas de driver est signalé par un point d’exclamation sur fond jaune avec la désignation Périphérique inconnu.
- Faire un clic droit sur le périphérique non reconnu puis cliquer sur Mettre à jour le pilote…
- Cliquer sur Rechercher automatiquement un pilote mis à jour
Windows va rechercher sur votre ordinateur et sur internet un pilote pour faire fonctionner le matériel.
S’il trouve le driver, Windows l’installera automatiquement.
S’il ne le trouve pas, vous devrez aller chercher vous même le pilote sur le site du constructeur de votre matériel et l’installer manuellement.
Installer un driver sur les autres versions de Windows
Le principe est le même, seule la façon d’ouvrir le gestionnaire de périphérique est différente !
Il existe différentes façon d’ouvrir le gestionnaire de périphériques selon sa version de Windows (consulter pour cela : http://www.commentcamarche.net/faq/8336-gestionnaire-de-peripheriques), celle là est une des plus rapide :
-
- Ouvrez la fenêtre Exécuter en appuyant sur le bouton Windows et la touche R.
- Tapez devmgmt.msc puis cliquez sur OK, le gestionnaire de périphériques devrait apparaître.
Il n’existe pas de pilote pour mon système d’exploitation, que faire ?
Il arrive parfois, notamment pour du matériel ancien, qu’il n’existe pas de driver pour un système d’exploitation récent.
Par exemple, certains pilotes pour des imprimantes anciennes ou des scanners anciens () ne sont pas disponibles pour Windows 10…
Dans ce cas là, cherchez et téléchargez le pilote pour la version la plus récente de Windows (Windows 8 par exemple).
Sous Windows 10, pour installer un driver d’une autre version de Windows :
-
-
- Faites un clic droit sur le fichier téléchargé puis cliquez sur Propriétés dans le menu contextuel.
- Dans l’onglet Compatibilité, cochez les cases Exécuter ce programme en mode de compatibilité pour (en choisissant la version de Windows pour laquelle vous avez téléchargé le driver) et Exécuter ce programme en tant qu’administrateur.
- Cliquez sur Appliquer puis sur OK et lancez l’installation du pilote en double cliquant sur le fichier.
-
Il arrive souvent que cette astuce permette d’utiliser le pilote d’une autre version de Windows et qu’il permette le bon fonctionnement du périphérique.
Dans le cas contraire, contactez le support du constructeur de votre matériel en passant par le site web du constructeur.
Mettre à jour les pilotes sous Windows 10
Dans cette partie nous allons voir comment mettre a jour ses pilotes Windows 10 et avoir les meilleurs performances possible de sa machines.
Utiliser un logiciel de drivers comme Driver Booster pour mettre à jour ses drivers
Les solutions décrites ci-dessous ne sont pas toujours évidentes pour les utilisateurs débutants de Windows qui ont déjà beaucoup de nouveaux concepts et bases à assimiler. Il existe donc une solution qui convient bien aux utilisateurs les moins avancés ou à ceux qui n’ont pas envie de s’embêter avec les MAJ de pilotes : utiliser un logiciel qui détecte et met à jour pour vous vos pilotes comme le logiciel IObit Driver Booster.
Cet utilitaire est édité par la société IObit dont je vous ai déjà parlé dans mon article sur l’optimisation de Windows 10 à propos de IObit Advanced SystemCare qui est une boite à outils performante pour gérer au mieux Windows.
IObit Driver Booster propose plusieurs fonctionnalités liées aux drivers des plus intéressantes :
- mise à jour automatique et sécurisée des pilotes via une immense base de données de pilotes (+ de 3 millions de pilotes recensés)
- mise à jour optimisation des pilotes pour les jeux vidéos (pilotes graphiques et pilotes Game Ready) et fermeture des processus et services Windows en arrière-plan qui pourraient ralentir votre partie
- corrections d’erreurs matérielles (problème de grésillements audio, problèmes réseaux)
A noter qu’il existe une version gratuite (Free) et une version payante (Pro) qui apporte plus de fonctionnalités et une priorité pour les mises à jour de pilotes Windows (téléchargement plus rapide des drivers). Pour voir en détail les différences entre la version gratuite et la version payante du logiciel de mise à jour de pilote IObit Driver Booster
Mise à jour des pilotes via Windows Update
C’est la solution la plus simple ! Windows Update met à jour automatiquement vos pilotes quant il s’aperçoit que vos drivers ne sont plus à jour. Vous n’avez rien à faire, c’est Windows Update qui s’occupe de tout !
Cela fonctionne bien pour du matériel de grandes marques comme par exemple les cartes graphiques Nvidia mais ce n’est pas toujours le cas avec du matériel exotique ou ancien.
Mettre à jour les pilotes via le gestionnaire de périphérique
Vous pouvez forcer la mise à jour d’un pilote spécifique en passant une fois de plus par le gestionnaire de périphérique.
- Ouvrir le Gestionnaire de périphériques en faisant un clic droit sur le menu Démarrer de Windows 10 et en sélectionnant Gestionnaire de périphériques.
- Repérez le périphérique dont vous voulez mettre le pilote à jour dans la liste, faites un clic droit dessus puis cliquez sur Mettre à jour le pilote.
- Vous aurez alors deux possibilités : mettre à jour automatiquement votre pilote en laissant Windows chercher en ligne le plus adapté ou en spécifiant l’emplacement du pilote que vous aurez téléchargé auparavant.
Mettre à jour manuellement ses pilotes Windows 10 en téléchargeant un programme d’installation de pilote
Autre possibilité : identifier la référence du matériel à mettre à jour (ex: trouver le modèle de votre carte graphique ou trouver le modèle de votre carte mère) et vous rendre directement sur le site du constructeur pour télécharger directement le dernier pilote. En veillant bien sûr à prendre la bonne version du pilote pour votre système d’exploitation. En cas de doute sur la version de votre Windows (32 bits ? 64 bits ?), je vous conseille de suivre mon tuto pour savoir si votre Windows est un Windows 32 bits ou un Windows 64 bits.
Voilà, j’espère que vous en savez bien plus maintenant sur les pilotes Windows, leur installation et leur mise à jour ! A bientôt sur geekyanick pour un nouveau tutoriel aussi édifiant, surtout n’hésitez pas a vous abonnez à nos notification pour ne pas manquez le prochain article.