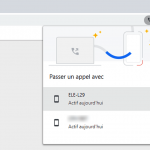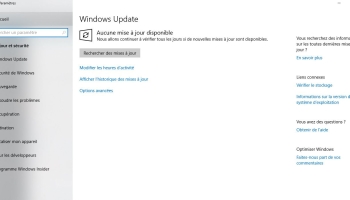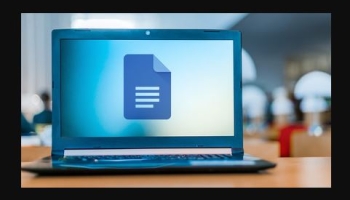Tous les raccourcis clavier du Chromebook
Aujourd’hui nous vous présentons un tutoriel sur raccourcis clavier du Chromebook. chromebook keyboard, chromebook screenshot, chromebook function keys… Que ce sois un chomebook téléphone ou bien un ordinateur ordinaire Windows on a tous besoin de maitriser les raccourcis clavier pour une bonne productivité et rentabilité. nous allons vous donnez les raccourcis clavier du chomebook. J’imagine déjà que Nombreux sont ceux qui ne savent pas ce que c’est qu’un Un Chromebook. En effet c’ est un ordinateur portable qui ne fonctionne pas avec un système d’exploitation tel que Windows ou macOS.
chromebook keyboard
Comme nous venons de voir à l’introduction de l’articlen, le chomebook est un ordinateur de Google qui utilise un système d’exploitation de Google chrome appeler chrome OS. Les raccourcis clavier permettent d’effectuer de nombreuses opérations sans même utiliser la souris en réalisant une combinaison de touches de clavier. Grâce à ces raccourcis très utiles accélérer votre temps sur votre chromebook
Raccourci |
action |
|---|---|
| Fonctions de base de Chrome | |
| Ctrl + P | Ouvrir la boîte de dialogue d’impression |
| Ctrl + S | Enregistrer la page Web actuelle |
| Ctrl + R | Actualiser la page |
| Ctrl + Maj + R | Actualisez la page sans chargeur le cache |
| Ctrl + O | Ouvrir un fichier |
| Ctrl + H | Voir l’historique |
| Ctrl + J | Téléchargements ouverts |
| Ctrl + D | Ajouter la page actuelle aux favoris |
| Ctrl + Maj + D | Ajouter tous les onglets ouverts aux favoris |
| Ctrl + Maj + B | Basculer la barre de favoris |
| Alt + E | Ouvrez le menu de Chrome |
| Recherche + Échap | Ouvrir le gestionnaire de tâches |
| Ctrl + U | Afficher la source de la page |
| Ctrl + Maj + I | Ouvrez le panneau Developer Tools |
| Navigation dans les onglets et les fenêtres | |
| Ctrl + N | Ouvrir une nouvelle fenêtre |
| Ctrl + Maj + N | Ouvrir une nouvelle fenêtre de navigation privée |
| Ctrl + T | Ouvrir un nouvel onglet |
| Ctrl + W | Fermer l’onglet actuel |
| Ctrl + Maj + W | Fermer la fenêtre actuelle |
| Ctrl + Maj + T | Rouvrir le dernier onglet fermé |
| Ctrl + 1 – Ctrl + 8 | Passer à l’onglet 1-8 |
| Ctrl + 9 | Passer au dernier onglet |
| Ctrl + Tab | Passer à l’onglet suivant |
| Ctrl + Maj + Tab | Passer à l’onglet précédent |
| Ctrl + clic | Ouvrir le lien dans un nouvel onglet |
| Ctrl + Maj + Clic | Ouvrir le lien dans un nouvel onglet et y basculer immédiatement |
| Maj + clic | Ouvrir le lien dans une nouvelle fenêtre |
| Applications et étagère | |
| Alt + 1 – Alt + 8 | Applications d’étagère ouverte 1-8 |
| Alt + 9 | Ouvrir la dernière application sur l’étagère |
| Alt + Tab | Passer à la dernière application ouverte; continuez d’appuyer pour parcourir les applications |
| Alt + Maj + Tab | Passer à l’application la moins récemment ouverte; continuez d’appuyer pour parcourir les applications |
| Alt + [ | Épingler l’application actuelle sur le côté gauche de l’écran |
| Alt +] | Épingler l’application actuelle sur le côté droit de l’écran |
| Alt + égal (=) | Agrandir la fenêtre actuelle |
| Alt + Moins (-) | Réduire la fenêtre actuelle |
| Recherche + Alt + M | Déplacer la fenêtre entre les écrans (lors de l’utilisation de plusieurs moniteurs) |
| Navigation de page Web | |
| Ctrl + Plus (+) | Agrandir |
| Ctrl + Moins (-) | Dézoomer |
| Ctrl + 0 (zéro) | Réinitialiser le zoom à 100% |
| Ctrl + F | Rechercher la page actuelle |
| Alt + gauche | Revenir en arrière d’une page |
| Alt + Droite | Avancer d’une page |
| Alt + Haut | Faites défiler la page. Équivalent à la touche Page précédente dans Windows |
| Alt + Bas | Faites défiler la page. Équivalent à la touche Page suivante dans Windows |
| Ctrl + Alt + Haut | Aller en haut de page. Équivalent à la touche Accueil dans Windows |
| Ctrl + Alt + Bas | Aller en bas de page. Equivalent à la touche Fin dans Windows |
| Système Chrome OS | |
| Maj + Alt + N | Afficher les notifications |
| Ctrl + barre oblique (/) | Ouvrir l’aide |
| Ctrl + Alt + barre oblique (/) | Afficher la fenêtre de référence des raccourcis Chrome OS |
| Recherche + L | Écran verrouillé |
| Ctrl + Maj + Q (deux fois) | Se déconnecter du compte Google |
| Ctrl + Maj + Plus (+) | Augmentez la résolution de l’écran |
| Ctrl + Maj + Moins (-) | Diminue la résolution de l’écran |
| Ctrl + Maj + Zéro (0) | Réinitialiser la résolution d’écran |
| Alt + luminosité haut / bas | Augmente / diminue le rétroéclairage du clavier (le cas échéant) |
| Ctrl + Sélecteur de fenêtre | Prendre une capture d’écran de tout l’écran |
| Ctrl + Maj + Sélecteur de fenêtre | Prendre une capture d’écran de la région sélectionnée |
| Ctrl + Plein écran | Basculer entre les modes de moniteur externe (le cas échéant) |
chromebook raccourcis Édition de texte |
|
| Alt + Recherche | Basculer le verrouillage des majuscules |
| Alt + Retour arrière | Supprimer le caractère suivant. Équivalent à la touche Supprimer sous Windows |
| Ctrl + Retour arrière | Supprimer le mot précédent |
| Ctrl + Alt + Retour arrière | Supprimer le mot suivant |
| Ctrl + A | Tout sélectionner |
| Ctrl + L | Sélectionnez tout le texte dans la barre d’adresse |
| Ctrl + Droite / Gauche | Déplacer le curseur sur le mot suivant / précédent |
| Ctrl + Maj + Droite / Gauche | Sélectionner le mot suivant / précédent |
| Maj + Recherche + Droite / Gauche | Sélectionner tout le texte à la fin / au début de la ligne actuelle |
| Ctrl + Recherche + Droite / Gauche | Aller à la fin / au début d’un champ / document de texte |
| Ctrl + C | Copie |
| Ctrl + X | Couper |
| Ctrl + V | Pâte |
| Ctrl + Maj + V | Coller sans formatage |
| Ctrl + Z | annuler |
| Ctrl + Y | Refaire |
| Raccourcis du pavé tactile | |
| Alt + clic | Équivalent à un clic droit |
| Cliquez avec trois doigts | Équivalent à un clic du milieu |
| Glissez vers le haut ou le bas avec deux doigts | Faites défiler vers le haut ou vers le bas sur la page |
| Glissez vers la droite / gauche avec deux doigts | Avancer / reculer d’une page |
| Glissez vers le bas avec trois doigts | Équivalent à la touche Window Switcher |
| Glissez vers la droite / gauche avec trois doigts | Se déplacer entre les onglets Chrome ouverts |
| Accessibilité / Navigation avancée | |
| Maj + Alt + B | Mettez en surbrillance la barre de signets; utilisez les flèches pour naviguer |
| Maj + Alt + T | Mettez en surbrillance les icônes dans la ligne de la barre d’adresse |
| Maj + Alt + S | Mettez en surbrillance la zone d’état en bas à droite |
| Maj + Alt + L | Mettez en surbrillance la première icône d’étagère |
| Ctrl + Retour | Passer à la zone précédente accessible au clavier à l’écran |
| Ctrl + Transférer | Passer à la prochaine zone accessible au clavier à l’écran |
| Maj + Recherche + Augmentation du volume | Ouvre le menu contextuel de l’élément en surbrillance |
| Recherche + Ctrl + H | Basculer le mode de contraste élevé |
| Recherche + Ctrl + M | Agrandir tout l’écran |
| Rechercher + Ctrl + D | Agrandir une partie de l’écran |
| Ctrl + Alt + Z | Toggle ChromeVox, le lecteur d’écran intégré |
| Divers | |
| Ctrl + Entrée | Ajoutez « www. » et « .com » au texte dans la barre d’adresse et ouvrez la page |
| Ctrl + point (.) | Afficher les fichiers cachés dans l’application Fichiers |
| Recherche + 1 – Recherche + Égale (=) | Utilisez les touches F (F1 à F12) |
| Ctrl + Alt + Période (.) | Passer à l’utilisateur suivant (le cas échéant) |
| Ctrl + Alt + Virgule (,) | Passer à l’utilisateur précédent (le cas échéant) |
| Ctrl + Maj + Espace | Faites défiler les langues du clavier (le cas échéant) |
| Alt + Maj + M | Application Open Files |
Chromebook Screenshot
Si jamais votre Chromebook a un problème de clavier. La meilleur façon est de remplacer sont clavier car les action en raccourcis clavier sont plus rapide et prennent moins de temps a l’utilisateur comme l’action d’une souris. Vous n’avez pas à vous engager à apprendre tous ces raccourcis Chrome OS en même temps. Choisissez-en quelques-uns qui s’intègrent à votre flux de travail et vous gagnez le plus de temps. Une fois que vous maîtrisez, vous pouvez ajouter davantage à votre routine.