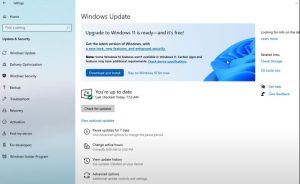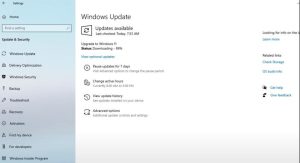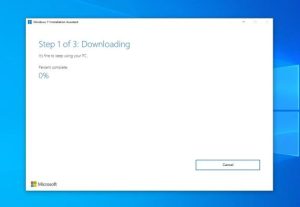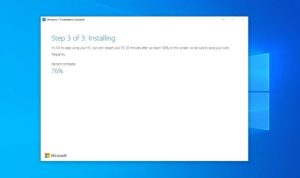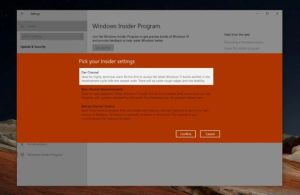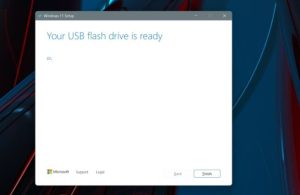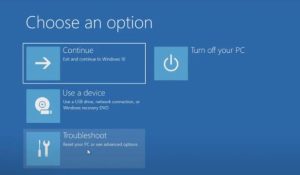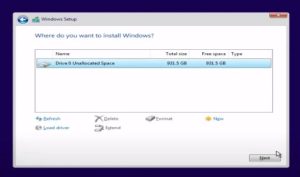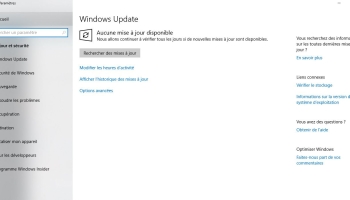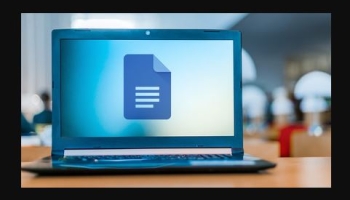Comment Télécharger Windows 11 ISO 32/64bits
Voilà déjà plus d’un an que Windows 11 est sorti officiellement. Mais Microsoft propose toujours le nouveau système d’exploitation en tant que mise à jour gratuite pour les utilisateurs de Windows 10. Ce nouveau système propose une tonnes de nouvelles fonctionnalités qui valent la peine d’être téléchargées par rapport à Windows 10. Mais si vous êtes bloqué et que vous ne savez pas comment télécharger Windows 11 en ISO, nous sommes là pour vous. Par ce qu’il sera question de vous montrez ici comment mettre à jour windows 10 vers windows 11 ? Comment installer windows 11 via l’assistant d’installation ? Comment installer via windows 11 avec le programme Windows Insider ? et enfin Comment Télécharger Windows 11 en ISO 32 et 64bits ?
Il existe de nombreuses façons de télécharger et d’installer Windows 11. La première façon pour télécharger windows 11 sur votre pc est de mettre à jour windows 10 vers windows 11 (c’est d’ailleurs la méthode la plus facile et celle que je vous recommande). Car la seconde méthode consistera à installer et activer Windows 11 avec ISO. Et enfin, la troisième méthode consiste à utiliser le programme Windows Insider. Mais attention ! je vous recommande toujours faire une sauvegarder de tout vos fichier avant d’installer ce système. Car je ne saurais être responsable de la perte de vos données.
Comment mettre à jour windows 10 vers windows 11
Le moyen le plus simple d’obtenir Windows 11 est de mettre à jour votre systeme via Windows Update. Suivez ces instructions pour procéder à l’installation. Vous ne perdrez aucune donnée ou fichier sur votre PC avec cette option. Toute fois les configurations minimales requises avant d’installer ce sytème sont :
- Un processeur 64 bits ou SoC présent sur la liste des puces compatibles (1 GHz, au moins 2 cœurs)
- 4 Go de RAM
- 64 Go de stockage ( où! disposer d’un espace de 12 Go disponible comme mémoire dans votre Disque Dur
- Carte graphique compatible DirectX 12 avec WDDM 2.0 (de preference AMD, Nvidia Gforce…)
- Écran au moins 9 pouces et 720p
Étape 1 : Rendez-vous dans Paramètres > Mise à jour et sécurité. À partir de là, cliquez sur Rechercher les mises à jour.
Étape 2 : Vous devriez remarquer qu’une invite de mise à niveau vers Windows 11 est prête et gratuite . Cliquez sur le bouton bleu Télécharger et installer et acceptez les conditions avec le bouton Accepter et installer .
Étape 3 : Vous devriez alors voir apparaître la mise à niveau vers Windows 11 sous Windows Update, avec un pourcentage et l’état du téléchargement. Attendez qu’il soit terminé.
Étape 4 : Une fois terminé, vous recevrez une invite pour redémarrer votre PC. Il apparaîtra dans une boîte bleue. Choisissez l’ option Redémarrer maintenant . Votre PC procédera à l’installation de Windows 11 et redémarrera plusieurs fois. Une fois terminé, vous serez redirigé vers le bureau de Windows 11 !
Comment installer windows 11 via l’assistant d’installation
Si vous ne voyez pas Windows 11 dans Windows Update, vous pouvez utiliser l’assistant d’installation de Windows 11 à la place. Cela vous mettra à niveau manuellement de Windows 10 vers le nouveau système d’exploitation. Encore une fois, en utilisant cette méthode, vous devrez vous assurer que votre PC répond aux spécifications minimales de Microsoft. Vous ne perdrez aucun fichier non plus. Voici comment.
Étape 1 : Visitez le site Web de téléchargement de Windows 11 de Microsoft . Regardez en haut l’ option Assistant d’installation de Windows 11 et cliquez sur le bouton bleu Télécharger maintenant .
Étape 2 : Attendez que l’outil soit téléchargé. Une fois terminé, lancez-le. Cliquez sur Oui lorsque vous y êtes invité.
Étape 3 : Dans la fenêtre contextuelle, vous devrez choisir Accepter et installer. À partir de maintenant, ce sera un processus en trois étapes. Attendez que Windows 11 se télécharge dans le cadre de la première étape. Cela peut prendre un certain temps en fonction de votre vitesse de connexion. Vous serez peut-être invité à accepter les conditions d’utilisation de Microsoft.
Étape 4 : Dans la deuxième étape, Windows 11 vérifiera l’intégrité de votre téléchargement. Cela devrait prendre quelques secondes.
Étape 5 : Dans la troisième étape, vous recevrez une invite sur l’installation de Windows 11 en arrière-plan. Laissez-le s’installer et attendez. Selon la vitesse de votre PC, cela peut prendre un certain temps, généralement 30 minutes maximum.
Étape 6 : Une fois la troisième phase terminée, cliquez sur le bouton Redémarrer maintenant . Vous serez averti que vous êtes sur le point d’être déconnecté. Attendez que votre PC redémarre et installe Windows 11. Cela peut prendre jusqu’à 30 minutes ou une heure en fonction de la vitesse et de l’âge de votre PC et de votre CPU.
Étape 7 : Pendant l’installation de Windows 11, vous verrez Travailler sur les mises à jour sur votre écran. Un pourcentage indiquera la progression. Votre PC redémarrera plusieurs fois, alors soyez patient. Une fois terminé, vous serez redirigé vers la page de connexion, puis vers le bureau Windows 11.
Comment installer via windows 11 avec le programme Windows Insider
Si les deux méthodes ci-dessus ne fonctionnent pas pour vous, vous pouvez installer Windows 11 via le programme Windows Insider. Il s’agit de l’effort de dernier recours, car le programme Windows Insider installera unstable, toujours dans les versions d’aperçu de Windows 11 sur votre PC.
Étape 1 : Rendez-vous dans Paramètres > Mise à jour et sécurité > Programme Windows Insider . Ensuite, liez votre compte Microsoft.
S’il s’agit de votre première expérience avec le programme Windows Insider, vous remarquerez qu’il existe plusieurs canaux : Dev, bêta et aperçu de la version. Actuellement, Windows 11 est testé sur la Beta et Dev Chanel. Choisissez celui qui vous convient.
Étape 2 : Le canal bêta est l’une des expériences les plus stables pour tester Windows 11. Si vous choisissez de rejoindre ce canal, vous ne rencontrerez pas autant de bogues et de problèmes. Gardez à l’esprit, cependant, que les versions des canaux bêta ne se produisent que toutes les quelques semaines.
Si vous voulez les dernières et meilleures versions de Windows 11 de Microsoft, vous devrez rejoindre le canal de développement, qui propose des versions hebdomadaires et toutes les nouvelles fonctionnalités. L’ aperçu de la version , quant à lui, est l’endroit où vous pouvez prévisualiser la prochaine mise à jour de Windows 10.
Étape 3 : Une fois que vous avez choisi une chaîne respectée, confirmez votre choix. Vous serez invité à vous connecter avec un compte Microsoft, si vous ne l’êtes pas déjà. Et votre PC va redémarrer.
Étape 4 : Une fois votre PC redémarré, rendez-vous dans Paramètres > Mise à jour et sécurité. À partir de là, vérifiez à nouveau les mises à jour. Vous verrez Windows 11 répertorié. Choisissez Télécharger et installer et attendez que le système d’exploitation s’installe sur votre appareil !
Comment Télécharger Windows 11 en ISO 32 et 64bits
Une autre façon d’installer Windows 11 consiste à utiliser le support d’installation. C’est un moyen de créer une clé USB amorçable que vous pouvez utiliser pour installer proprement Windows 11 sur votre PC Windows 10 actuel ou sur un autre appareil. Cela supprimera tous vos fichiers, nous vous déconseillons donc cette méthode. Si vous êtes conscient de ce risque, vous pouvez accéder à cette option pour Télécharger Windows 11 en ISO.
Étape 1 : acceptez les conditions et choisissez Accepter . Laissez l’outil de configuration s’exécuter et choisissez Utiliser les options recommandées pour ce PC. Cliquez sur Suivant et choisissez Clé USB.
Étape 2 : Choisissez votre clé USB dans la liste, puis cliquez sur Suivant . Vous serez invité et Windows 11 le téléchargera. Une fois terminé, le programme d’installation passera à la création du support d’installation de Windows 11 . Vous saurez quand il sera terminé, car vous recevrez une invite indiquant que le lecteur est prêt.
Étape 3 : Une fois votre clé USB prête, fermez le programme d’installation avec le bouton Terminer . Gardez la clé USB branchée sur votre PC.
Étape 4 : Revenez à l’application des paramètres de Windows 10 et choisissez Mise à jour et sécurité . Choisissez ensuite Récupération sur le côté gauche. Sous Démarrage avancé, choisissez l’ option Redémarrer maintenant .
Étape 5 : Dans l’invite contextuelle, choisissez Utiliser un appareil. Votre clé USB devrait apparaître dans la liste. Choisissez-le et Windows redémarrera sur votre clé USB et le programme d’installation de Windows 11. Si vous ne voyez pas cette option, vous devrez vous diriger vers votre BIOS ou UEFI pour démarrer manuellement à partir du lecteur USB. Habituellement, vous pouvez le faire en appuyant sur F12 au démarrage dès que vous allumez votre PC. Contactez votre fabricant de PC pour plus d’informations à ce sujet ou consultez les guides en ligne.
Étape 6 : Une fois dans le programme d’installation de Windows 11, sélectionnez une langue et cliquez sur Suivant. Choisissez la version de Windows 11 qui correspond à la version de Windows 10 sur votre PC. et cliquez sur Suivant.
Étape 7 : Choisissez l’ option Personnalisée et choisissez le lecteur sur lequel installer Windows 11. Vous devrez peut-être cliquer sur le bouton Formater pour effacer tous vos fichiers sur le lecteur. Lorsque vous avez terminé, sélectionnez à nouveau le lecteur et cliquez sur Suivant.
Étape 8 : Windows 11 s’installera sur votre PC et vous pourrez vous asseoir. Vous serez ensuite redirigé vers l’expérience prête à l’emploi et serez invité à configurer à nouveau votre PC.
Mot de Fin
Nous voici parvenu au terme de notre artilce. J ose croire que dès a présent vous pouvez Télécharger et installer Windows 11 ISO 32/64bits sans problème. Toute fois, après le téléchargement et l’installation de windows 11 il faudrait l’ activer à fin de bénéficier de toutes ses fonctionnalités. Suivez cet article pour ACTIVER WINDOWS 11 GRATUITEMENT. N hésitez pas a nous laissé un commentaire au cas où vous rencontrez des difficultés. Le lie téléchargement du fichier ISO de windows 11 se trouve juste à la fin de cet article.
Télécharger Windows 11 ISO 32/64bits